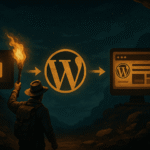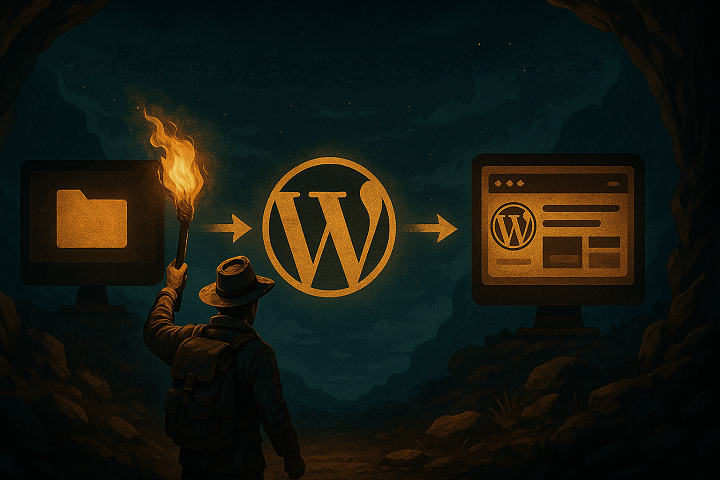آیا میخواهید بدون نیاز به خرید هاست و دامنه، وردپرس را یاد بگیرید، قالبها و افزونههای جدید را تست کنید، یا وبسایتهای مشتریان خود را در محیطی امن و خصوصی توسعه دهید؟ نصب وردپرس روی لوکال هاست پاسخ شماست. لوکال هاست به شما اجازه میدهد کامپیوتر شخصی خود را به یک سرور وب محلی تبدیل کنید و وردپرس را روی آن نصب و اجرا نمایید. این راهنما به شما کمک میکند تا با فرآیند نصب لوکال هاست و سپس نصب وردپرس روی آن، گام به گام آشنا شوید.
لوکال هاست چیست و چرا برای وردپرس مفید است؟
هنگامی که یک وبسایت وردپرسی را راهاندازی میکنید، معمولاً یک نام دامنه خریداری کرده و یک ارائهدهنده خدمات میزبانی وب (هاستینگ) انتخاب میکنید. وبسایت شما روی سرور وب هاست شما قرار میگیرد و برای هر کسی که آدرس صحیح (URL) را بداند قابل دسترسی است.
اما لوکال هاست به معنای اجرای یک وبسایت بر روی سیستم عامل خودتان، یعنی کامپیوتر شخصیتان است. در این سناریو، کامپیوتر شما به عنوان سرور عمل میکند. این یک محیط “جعبه شنی” (sandbox) است که در آن میتوانید وبسایتها را آزمایش، ایجاد و اصلاح کنید بدون اینکه نگران پرداخت هزینه میزبانی وردپرس یا خراب کردن چیز مهمی باشید. این محیط توسعه محلی، خصوصی و آفلاین است و دادههای سایت شما را ذخیره میکند، درست مانند کاری که سرور یک وب هاست برای یک سایت زنده انجام میدهد.
مزایای استفاده از لوکال هاست برای وردپرس چیست؟
استفاده از لوکال هاست مزایای قابل توجهی دارد:
کاملاً رایگان است: نیازی به خرید هاست یا دامنه ندارید. میتوانید هر تعداد وبسایتی که نیاز دارید روی کامپیوتر خود راهاندازی کنید، همه به صورت رایگان.
بسیار سریع است: به دلیل اینکه سایت روی کامپیوتر خودتان قرار دارد، تأخیر اینترنت وجود ندارد و تغییرات فوراً اعمال میشوند. بارگذاری صفحات تقریباً آنی خواهد بود.
خصوصی و امن است: تا زمانی که آماده به اشتراک گذاشتن پروژه خود نیستید، هیچ کس نمیتواند به پروژههای محلی شما دسترسی پیدا کند. این محیط برای تست یا توسعه بدون حضور چشم عمومی عالی است.
آزادی عمل کامل دارید: میتوانید بدون ترس از خراب کردن سایت زنده، هر چیزی را آزمایش کنید. این برای یادگیری وردپرس، تست بهروزرسانیهای وردپرس، قالبها و افزونهها قبل از اعمال آنها روی سایت زنده، و یا توسعه سریعتر با نگه داشتن همه چیز روی یک دستگاه عالی است. همچنین به شما اجازه میدهد خطاها را در یک محیط کنترل شده شبیهسازی و بررسی کنید.
در حالی که توسعه روی سرور زنده احساس پرمخاطرهای دارد (باید هزینه پرداخت کنید و کاربران را از سایت دور نگه دارید)، محیطهای محلی بستر بسیار بهتری برای تست فراهم میکنند.
چه زمانی باید از لوکال هاست استفاده کنید؟
- توسعه یک قالب یا افزونه جدید وردپرس
- تمرین کار با وردپرس بدون راهاندازی سایت زنده
- تست امن بهروزرسانیها یا تغییرات
- طراحی پروژههای مشتریان قبل از استقرار نهایی
- یادگیری وردپرس از پایه
- تست سازگاری افزونهها و قالبها
به طور خلاصه، لوکال هاست یک مهارت ضروری برای هر علاقهمند به وب است. رایگان، سریع است و به شما کنترل کاملی بر فرآیند توسعه میدهد.
انتخاب محیط توسعه محلی (نرمافزار لوکال هاست)
برای ایجاد این محیط سرور محلی، به نرمافزاری نیاز دارید که تمام اجزای یک سرور وب واقعی را شبیهسازی کند. چندین گزینه عالی در دسترس هستند که هر کدام نقاط قوت خود را دارند:
نرم افزار زمپ (XAMPP): یکی از محبوبترین راهحلهای چندسکویی است که بر روی ویندوز، مک و لینوکس کار میکند. نام آن مخفف Cross-Platform (X)، Apache، MySQL، PHP و Perl است. این نرمافزار به خصوص برای مبتدیان کاربرپسند است و یک بسته جامع با تمام اجزای مورد نیاز وردپرس ارائه میدهد. اغلب به عنوان محبوبترین گزینه برای نصب وردپرس روی لوکال هاست شناخته میشود.
نرم افزار MAMP: به طور خاص برای کاربران macOS بهینه شده است، اگرچه نسخه ویندوز نیز دارد. بسیاری از کاربران مک MAMP را به دلیل ادغام بومی آن با macOS و رابط کاربری بصریاش ترجیح میدهند. نسخه رایگان آن شما را به یک وبسایت محلی محدود میکند، در حالی که نسخه پریمیوم (MAMP Pro) ویژگیهای پیشرفتهتری را ارائه میدهد.
نرم افزار WampServer: منحصراً برای سیستمهای ویندوز طراحی شده است. برخی از کاربران ویندوز آن را سادهتر از XAMPP میدانند زیرا به طور خاص برای سیستم عامل آنها ساخته شده است. WampServer نرمافزاری رایگان است.
نرم افزار (LocalWP): برای کسانی که رویکردی مدرنتر و کاربرپسندتر میخواهند، Local by Flywheel یک رابط زیبا ارائه میدهد که به طور خاص برای توسعه وردپرس طراحی شده است. این ابزار تمام جزئیات فنی را در پسزمینه مدیریت میکند و آن را برای مبتدیان عالی میکند. برخی کاربران آن را جایگزین سریعتر و بهتری نسبت به WampServer یا XAMPP میدانند.
نرم افزار LAMP: در واقع یک محیط توسعه محلی مستقل نیست، بلکه نام یک پشته نرمافزاری خاص است که شامل لینوکس، آپاچی، MySQL و PHP میشود. به عبارت دیگر، تمام مؤلفههایی که برای اجرای وردپرس نیاز دارید را شامل میشود. این گزینه برای توسعهدهندگان با تجربه که با لینوکس و خط فرمان (command line) راحت هستند مناسب است و کنترل بینظیری را ارائه میدهد. LAMP یک پشته نرمافزاری رایگان است که میتوانید روی لینوکس نصب کنید.
نرم افزار Studio: یک محیط توسعه محلی رایگان است که برای وردپرس ساخته شده است.
در نهایت، هنگامی که یک سایت وردپرسی را در یک محیط محلی راهاندازی میکنید، صرف نظر از اینکه آن محیط چگونه ایجاد شده است، عملکرد آن یکسان خواهد بود. بنابراین، انتخاب شما باید بر اساس ابزاری باشد که با استفاده از آن راحتتر هستید. در این راهنما، ما بر فرآیند نصب وردپرس با استفاده از XAMPP تمرکز خواهیم کرد، زیرا یکی از محبوبترین و چندمنظورهترین گزینهها برای نصب لوکال هاست است.
راهنمای گام به گام نصب وردپرس روی لوکال هاست با استفاده از XAMPP
فرآیند نصب لوکال هاست و سپس نصب وردپرس روی آن شامل چندین گام اصلی است. ما از XAMPP به عنوان مثال اصلی استفاده میکنیم، که یک ابزار رایگان و متنباز است و بر روی سیستمهای مختلفی از جمله ویندوز، OS X و لینوکس کار میکند.
گام ۱: دانلود و نصب XAMPP
اولین قدم در مسیر نصب لوکال هاست، دانلود و نصب نرمافزار XAMPP است. این ابزاری است که به کامپیوتر شما اجازه میدهد مانند یک سرور واقعی عمل کند، البته فقط به صورت محلی.
- به وبسایت رسمی Apache Friends (apachefriends.org) و یا سایت soft98.ir بروید.
- نسخه مناسب برای سیستم عامل خود (ویندوز، لینوکس یا مک) را انتخاب کنید. فرآیند نصب در همه آنها مشابه است.
- روی دکمه Download کلیک کنید. حجم فایل ممکن است کمی زیاد باشد (حدود ۱۵۰ مگابایت)، بنابراین دانلود ممکن است چند دقیقه طول بکشد.
- پس از اتمام دانلود، فایل دانلود شده را اجرا کنید تا نصاب XAMPP راهاندازی شود. اگر نرمافزار آنتیویروس دارید، ممکن است هشداری دریافت کنید، اما میتوانید آن را نادیده بگیرید (به شرطی که برنامه را از منبع رسمی دانلود کرده باشید). ممکن است هشدارهای امنیتی دیگری نیز ببینید – به سادگی به برنامه اجازه دهید تغییرات لازم را در دستگاه شما اعمال کند.
- در طول نصب، چکباکسهایی برای مؤلفههای مختلف خواهید دید. حداقل مطمئن شوید که Apache, MySQL, PHP و phpMyAdmin انتخاب شدهاند. این مؤلفهها برای وردپرس ضروری هستند.
- پوشه نصب خود را انتخاب کنید. مکان پیشفرض (معمولاً `C:\xampp` در ویندوز) برای اکثر کاربران مناسب است.
- فرآیند نصب را با دنبال کردن دستورالعملها کامل کنید.
گام ۲: راهاندازی ماژولها و تست سرور محلی
حتی پس از راهاندازی XAMPP، چند مرحله دیگر باقی مانده است. ابتدا باید ماژولهای مورد نیاز وردپرس را راهاندازی کنید:
- XAMPP Control Panel را باز کنید (اگر قبلاً در حال اجرا نیست). این پنل مرکز فرماندهی شما برای مدیریت سرور محلی است.
- سرویسهای Apache و MySQL (و همچنین PHP که معمولاً با Apache راهاندازی میشود) را با کلیک روی دکمههای “Start” در کنار آنها راهاندازی کنید. وقتی به درستی اجرا شوند، نشانگر وضعیت آنها سبز خواهد شد.
- حالا باید بتوانید سرور محلی خود را تست کنید. مرورگر وب خود را باز کرده و به آدرس `http://localhost/` بروید. اگر همه چیز خوب پیش رفته باشد، صفحه خوشآمدگویی XAMPP را مشاهده خواهید کرد.
گام ۳: دانلود و اضافه کردن فایلهای وردپرس
اگر قبلاً وردپرس را به صورت دستی نصب کرده باشید، بقیه فرآیند آشنا خواهد بود. ابتدا باید به wordpress.org رفته و آخرین نسخه وردپرس را دانلود کنید.
- به وبسایت رسمی وردپرس (wordpress.org) بروید.
- آخرین نسخه وردپرس را دانلود کنید. این یک فایل فشرده (zip) خواهد بود.
- فایل فشرده وردپرس دانلود شده را از حالت فشرده خارج کنید (extract).
- محتویات پوشه وردپرس (فایلها و پوشهها) را در پوشه روت اسناد (document root) سرور محلی خود کپی کنید. در XAMPP در ویندوز، این پوشه معمولاً `C:\xampp\htdocs` است. در MAMP روی مک، این پوشه معمولاً `/Applications/MAMP/htdocs/` است.
- مهم: توصیه میشود یک پوشه جدید با نام دلخواه خود (مثلاً `mysite` یا `wordpress-local`) در پوشه `htdocs` ایجاد کرده و فایلهای وردپرس را داخل این پوشه کپی کنید. این کار به شما امکان میدهد چندین سایت وردپرسی محلی با نامهای مختلف داشته باشید (مثلاً `http://localhost/mysite`).
گام ۴: ایجاد پایگاه داده برای وردپرس
وردپرس تمام محتوا و تنظیمات خود را در یک پایگاه داده ذخیره میکند. قبل از نصب وردپرس، باید این پایگاه داده را ایجاد کنید. محبوبترین ابزار برای مدیریت پایگاه داده MySQL، phpMyAdmin است که به صورت پیشفرض با XAMPP و MAMP ارائه میشود.
- با اجرای سرور محلی خود، phpMyAdmin را باز کنید. معمولاً میتوانید با رفتن به آدرس `http://localhost/phpmyadmin` در مرورگر خود به آن دسترسی پیدا کنید.
- در رابط phpMyAdmin، روی گزینه “Databases” (یا “پایگاههای داده” در نسخه فارسی) کلیک کنید.
- در بخش “Create database” (یا “ایجاد پایگاه داده جدید”)، یک نام برای پایگاه داده خود وارد کنید (مثلاً `wordpress_local` یا نامی مرتبط با پوشه سایت شما، مانند `mytestsite`).
- کلیک روی دکمه “Create” (یا “ایجاد”).
پایگاه داده شما اکنون ایجاد شده است. برای نصب وردپرس، همچنین به یک نام کاربری و رمز عبور برای دسترسی به این پایگاه داده نیاز خواهید داشت. در نصب پیشفرض XAMPP، نام کاربری پیشفرض پایگاه داده معمولاً `root` است و رمز عبور خالی است.
اختیاری اما توصیه شده برای امنیت بیشتر: در محیطهای توسعه جدیتر یا هنگام استفاده از ابزارهای دیگر، ممکن است لازم باشد یک کاربر پایگاه داده جدید ایجاد کرده و فقط به آن کاربر دسترسی به پایگاه داده جدیدی که ایجاد کردهاید بدهید. این کار از طریق بخش “Users” (کاربران) در phpMyAdmin یا از طریق خط فرمان MySQL قابل انجام است. در این صورت، باید نام کاربری، رمز عبور و هاست (معمولاً `localhost`) این کاربر جدید را یادداشت کنید. استفاده از یک حساب کاربری “مورتال” به جای حساب `root` برای مدیریت MySQL یک روش امنتر است.
گام ۵: پیکربندی فایل `wp-config.php`
فایل `wp-config.php` یکی از مهمترین فایلها در نصب وردپرس است. این فایل حاوی اطلاعات حیاتی در مورد اتصال سایت شما به پایگاه داده، کلیدهای امنیتی منحصر به فرد و سایر تنظیمات مهم است. حتی یک اشتباه کوچک در این فایل میتواند سایت شما را از دسترس خارج کند. به همین دلیل، همیشه توصیه میشود قبل از هر گونه ویرایش در فایل `wp-config.php`، یک نسخه پشتیبان کامل از وردپرس تهیه کنید.
- به پوشهای که فایلهای وردپرس را در گام ۳ کپی کردید بروید (مثلاً `C:\xampp\htdocs\mytestsite`).
- فایلی به نام `wp-config-sample.php` را پیدا کنید و آن را به `wp-config.php` تغییر نام دهید.
- فایل `wp-config.php` را با استفاده از یک ویرایشگر متن ساده (مانند Notepad در ویندوز یا TextEdit در مک، یا ویرایشگرهای کد مانند VS Code یا Sublime Text) باز کنید. از ویرایشگرهای متن غنی مانند Microsoft Word استفاده نکنید، زیرا ممکن است فرمت فایل را خراب کنند.
- در این فایل، بخشی با عنوان “Database settings” را پیدا کنید. شما باید اطلاعات پایگاه دادهای که در گام ۴ ایجاد کردید را در اینجا وارد کنید:
// Database settings – You can get this info from your web host //
/ The name of the database for WordPress /
define( ‘DB_NAME’, ‘database_name_here’ ); // نام پایگاه دادهای که در گام ۴ ایجاد کردید را اینجا قرار دهید.
/ Database username /
define( ‘DB_USER’, ‘username_here’ ); // نام کاربری پایگاه داده (معمولاً ‘root’ در XAMPP)
/ Database password /
define( ‘DB_PASSWORD’, ‘password_here’ ); // رمز عبور پایگاه داده (معمولاً خالی ” در XAMPP)
/ Database hostname /
define( ‘DB_HOST’, ‘localhost’ ); // هاست پایگاه داده (معمولاً ‘localhost’)
مقادیر `database_name_here`, `username_here`, `password_here` و `localhost` را با اطلاعات واقعی پایگاه داده خود جایگزین کنید. برای نصب پیشفرض XAMPP، معمولاً `DB_USER` را روی `’root’` و `DB_PASSWORD` را روی `”` (رشته خالی) قرار میدهید. `DB_HOST` معمولاً همیشه `’localhost’` است.
- همچنین، بخشی برای “Authentication Unique Keys and Salts” وجود دارد. اینها کلیدهای امنیتی هستند که برای رمزگذاری اطلاعات در کوکیهای کاربران استفاده میشوند. میتوانید عبارتهای منحصر به فرد خود را اینجا قرار دهید یا برای تولید خودکار آنها از سرویس آنلاین wordpress.org/secret-key/1.1/salt/ استفاده کنید و مقادیر تولید شده را جایگزین عبارتهای نمونه کنید. تغییر این کلیدها در هر زمانی باعث نامعتبر شدن تمام کوکیهای موجود شده و کاربران را مجبور به ورود مجدد میکند.
- بخش “WordPress database table prefix” به شما امکان میدهد پیشوند جدولهای وردپرس را تعیین کنید (پیشفرض `wp_` است). میتوانید آن را تغییر دهید تا در صورت نیاز چندین نصب وردپرس را در یک پایگاه داده قرار دهید، هرچند معمولاً توصیه میشود برای هر نصب، پایگاه داده جداگانه ایجاد کنید.
- تغییرات را در فایل `wp-config.php` ذخیره کنید.
گام ۶: اجرای نصب کننده وردپرس
اکنون که فایلهای وردپرس را در جای مناسب قرار داده و فایل `wp-config.php` را با اطلاعات پایگاه داده پیکربندی کردهاید، آماده اجرای نصب کننده وردپرس هستید.
- مرورگر وب خود را باز کنید و به آدرس سایت محلی خود بروید. اگر فایلهای وردپرس را مستقیماً در پوشه `htdocs` قرار دادید، آدرس `http://localhost/` خواهد بود. اگر آنها را در پوشهای با نام دلخواه (مثلاً `mytestsite`) قرار دادید، آدرس `http://localhost/mytestsite/` خواهد بود.
- اولین صفحهای که میبینید، صفحه انتخاب زبان وردپرس خواهد بود. زبان مورد نظر خود را انتخاب کرده و روی “Continue” کلیک کنید.
- در صفحه بعدی، اطلاعاتی درباره نصب وردپرس و نیاز به فایل `wp-config.php` خواهید دید. از آنجایی که شما آن را قبلاً ایجاد کردهاید، میتوانید ادامه دهید. روی دکمه “Run the installation” (اجرای نصب) کلیک کنید.
- در صفحه بعدی، اطلاعات سایت خود را وارد خواهید کرد:
Site Title (عنوان سایت): نامی برای سایت وردپرس خود بگذارید.
Username (نام کاربری): یک نام کاربری برای مدیر سایت (Admin) ایجاد کنید. از استفاده از “admin” به عنوان نام کاربری به دلایل امنیتی خودداری کنید.
Password (رمز عبور): یک رمز عبور قوی انتخاب و یادداشت کنید.
Your Email (ایمیل شما): آدرس ایمیل خود را وارد کنید.
Search Engine Visibility (قابلیت دیده شدن توسط موتورهای جستجو): این گزینه را تیک بزنید تا موتورهای جستجو سایت محلی شما را ایندکس نکنند.
- پس از پر کردن اطلاعات، روی دکمه “Install WordPress” (نصب وردپرس) کلیک کنید.
نصب وردپرس نباید زمان زیادی ببرد. پس از اتمام موفقیتآمیز نصب، صفحهای با پیام “Success!” (موفقیت!) خواهید دید.
گام ۷: دسترسی و استفاده از سایت وردپرس محلی شما
اکنون که وردپرس با موفقیت بر روی لوکال هاست شما نصب شده است، میتوانید به پنل مدیریت (Dashboard) آن دسترسی پیدا کرده و شروع به کار کنید.
- در صفحه موفقیت نصب، روی دکمه “Log In” (ورود) کلیک کنید.
- نام کاربری و رمز عبوری که در گام ۶ ایجاد کردید را وارد کنید تا وارد پنل مدیریت وردپرس شوید.
- برای دسترسی به سایت وردپرس محلی خود در آینده، کافی است سرور XAMPP (Apache و MySQL) را راهاندازی کرده و به آدرس `http://localhost/your-folder-name/wp-admin/` (با جایگزینی `your-folder-name` با نام پوشهای که فایلها را در آن قرار دادید) در مرورگر خود بروید.
تبریک! شما با موفقیت فرآیند نصب لوکال هاست و نصب وردپرس روی آن را تکمیل کردهاید. اکنون میتوانید یک قالب وردپرس نصب کنید، افزونهها را اضافه کنید و وبسایت خود را هر طور که دوست دارید بسازید. نصب محلی در بیشتر موقعیتها مانند یک نسخه میزبانی شده کار میکند، به جز برای تست دروازههای پرداخت و موارد استفاده بسیار خاص.
عیبیابی خطاهای رایج در نصب وردپرس روی لوکال هاست
ممکن است در طول فرآیند نصب یا هنگام کار با سایت محلی خود با خطاهایی مواجه شوید. منابع ما به چندین خطای رایج وردپرس و نحوه رفع آنها اشاره میکنند که بسیاری از آنها در محیط لوکال هاست نیز رخ میدهند. در اینجا به برخی از این خطاها و راهحلهای مربوط به آنها در محیط محلی میپردازیم:
- خطا در برقراری اتصال پایگاه داده (Error Establishing a Database Connection): این یکی از رایجترین خطاهای وردپرس است و معمولاً به این معنی است که وردپرس نمیتواند به پایگاه داده شما متصل شود. شایعترین دلیل آن اطلاعات نادرست پایگاه داده در فایل `wp-config.php` است. راه حل: فایل `wp-config.php` خود را بررسی کنید. مطمئن شوید که نام پایگاه داده (`DB_NAME`)، نام کاربری (`DB_USER`)، رمز عبور (`DB_PASSWORD`) و هاست پایگاه داده (`DB_HOST`) دقیقاً با اطلاعات پایگاه دادهای که ایجاد کردید مطابقت دارند. برای نصب پیشفرض XAMPP، نام کاربری `root` و رمز عبور خالی است، و هاست `localhost` است. همچنین مطمئن شوید که سرویس MySQL در کنترل پنل XAMPP در حال اجرا و سبز رنگ است.
- صفحه سفید مرگ (White Screen of Death – WSOD): این خطا معمولاً یک صفحه خالی سفید را نشان میدهد. این میتواند نشانهای از خطای حافظه (memory exhausted error) یا خطای بحرانی باشد که مانع بارگذاری سایت میشود. در نسخههای جدید وردپرس (۵.۲ به بالا)، ممکن است به جای آن پیام “This site is experiencing technical difficulties” (این سایت در حال تجربه مشکلات فنی است) را ببینید. راه حل: WSOD اغلب به دلیل تداخل افزونه یا قالب، یا محدودیت حافظه PHP رخ میدهد. افزایش محدودیت حافظه PHP میتواند کمک کننده باشد. (منابع به چگونگی رفع این خطا در WPBeginner اشاره دارند اما جزئیات افزایش حافظه PHP در wp-config.php را ارائه نمیدهند، فقط به خطای memory exhausted error اشاره میکنند و آن را به افزایش حافظه PHP مرتبط میدانند). خطای “Critical Error” نیز ممکن است به دلیل افزونه یا قالب خراب، قطعه کد اشتباه، یا فایل اصلی خراب وردپرس رخ دهد. وردپرس ممکن است یک لینک ریکاوری به ایمیل مدیر سایت ارسال کند.
- خطای حافظه تمام شده (Memory Exhausted Error): این خطا زمانی اتفاق میافتد که یک اسکریپت وردپرس یا یک افزونه، حداکثر حافظه مجاز را مصرف کند. نشانههای آن میتواند شامل صفحه سفید مرگ یا یک پیام خطای صریح باشد. راه حل: (منابع به افزایش حافظه PHP اشاره دارند اما جزئیات نحوه انجام آن را مستقیماً در این بخش ارائه نمیدهند. معمولاً این کار با ویرایش فایل `wp-config.php` یا `php.ini` انجام میشود. ویرایش `wp-config.php` برای افزایش حافظه در منبع دیگری ذکر شده است). این اطلاعات خارج از منابع مشخص شده است و ممکن است نیاز به تأیید مستقل داشته باشد. معمولاً با اضافه کردن `define( ‘WP_MEMORY_LIMIT’, ‘256M’ );` به فایل `wp-config.php` انجام میشود.
- خطای حداکثر زمان اجرا بیش از حد (Fatal Error: Maximum Execution Time Exceeded): این خطا زمانی رخ میدهد که یک اسکریپت PHP بیشتر از زمان مجاز برای اجرا طول بکشد. این محدودیت برای محافظت از سرورها در برابر سوء استفاده تنظیم شده است. راه حل: این خطا معمولاً در طول نصب یا بهروزرسانی افزونه/قالب سنگین رخ میدهد. میتوانید زمان اجرای حداکثر را با ویرایش فایل `php.ini` افزایش دهید. در XAMPP، میتوانید این فایل را از طریق کنترل پنل به شرح زیر پیدا کنید: کلیک روی “Config” کنار Apache > انتخاب “PHP (php.ini)”. خط مربوط به `max_execution_time` را پیدا کرده و مقدار آن را افزایش دهید (مثلاً از `30` به `120` ثانیه). تغییرات را ذخیره کرده و Apache را دوباره راهاندازی کنید.
- مشکلات پورت (Apache راهاندازی نمیشود): گاهی اوقات، سرویس Apache در XAMPP راهاندازی نمیشود و وضعیت آن سبز نمیشود. این مشکل اغلب به دلیل تداخل پورت رخ میدهد؛ به این معنی که برنامه دیگری مانند اسکایپ یا سرور وب دیگری مانند IIS در حال استفاده از پورتی است که Apache قصد استفاده از آن را دارد (معمولاً پورت ۸۰). راه حل: باید پورت مورد استفاده Apache را تغییر دهید. در XAMPP، این کار را میتوانید از طریق کنترل پنل انجام دهید: کلیک روی “Config” کنار Apache > انتخاب “httpd.conf”. خطی که شامل “Listen 80” است را پیدا کرده و آن را به یک پورت دیگر مانند “Listen 8080” تغییر دهید. ممکن است لازم باشد خط دیگری که شامل `ServerName localhost:80` است را نیز پیدا کرده و آن را به `ServerName localhost:8080` تغییر دهید. تغییرات را ذخیره کرده و Apache را راهاندازی کنید. پس از تغییر پورت، باید سایت خود را از طریق آدرس جدید مانند `http://localhost:8080/your-folder-name` در مرورگر خود دسترسی پیدا کنید.
- خطای ۴۰۴ Page Not Found: این خطا زمانی ظاهر میشود که صفحه درخواستی در سرور وب محلی شما پیدا نمیشود. اغلب نشاندهنده این است که برنامه دیگری از پورت (پورت ۸۰) استفاده میکند (مشابه مشکل پورت بالا)، یا اینکه در آدرس URL که وارد میکنید اشتباهی وجود دارد. راه حل: ابتدا بررسی کنید که آیا مشکل پورت است و در صورت لزوم آن را تغییر دهید. اگر پورت را تغییر دادهاید (مثلاً به ۸۰۸۰)، مطمئن شوید که پورت جدید را در آدرس URL در مرورگر خود وارد میکنید (مانند `http://localhost:8

 sghl
sghl